How To Create Id In Iphone
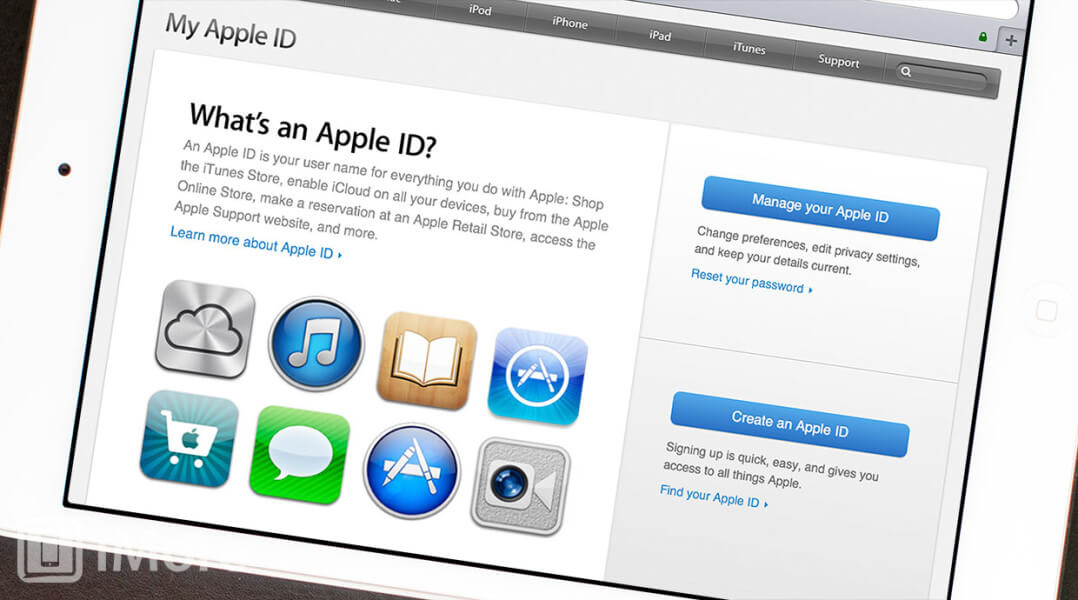
How to Create, Change or Reset My iPhone Apple ID
Each iOS gadget requires an Apple ID. You need it to purchase films and music in the iTunes Store, to get apps in the AppStore and back up your data to iCloud. It is also required for texting in iMessage and making FaceTime calls. You can also sign in to all Apple services with a single Apple ID and password. Apple ID is totally free, you may or may not add your billing info to the account.
In this post, you'll learn how you can create, change or reset Apple ID.
SEE ALSO: How to Update iPhone: Fixing Common Update Problems
SEE ALSO: How to Create Microsoft Account and Use All Microsoft Features
How to Create Apple ID
You only need a single Apple ID to access all Apple services: iPhone, iPad, Mac, Apple Watch, iPod, Apple TV. Before you create a new ID, try to recall if you already have an old ID which you can continue using. Keep in mind that you won't be able to move any data or purchases done with your old Apple ID to a newly created one.
Here are several ways to create a new Apple ID. Choose the most comfortable for you.
Way 1. Create Apple ID via your iPhone settings
- Unlock your iPhone. On the home screen tap Settings. Or, if you have just turned on the iPhone, choose your language, city and other settings and then you'll be asked to create an Apple ID.
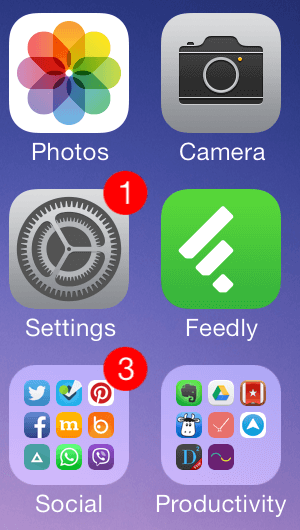
- Go toiTunes & App Store.
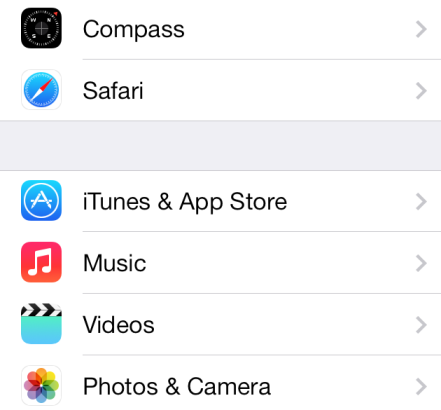
- Tap Create New Apple ID.
- Choose the country you are in, then enter your regular email as a name of your Apple ID.
- Create a password, type it and verify. Remember, that your password must contain at least eight characters, both uppercase and lowercase letters. But don't put the same characters three times in a row.
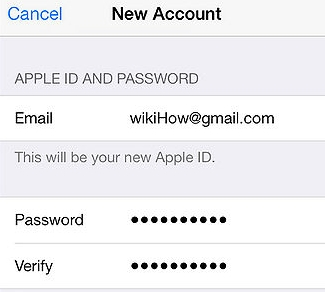
- Fill in your security questions as well as a birth date.
- Decide whether you want to add your payment method info to the account. If you don't want to add it, just choose None when you're asked for payment information. Or you may add your billing information in the form of a debit/credit card or PayPal.
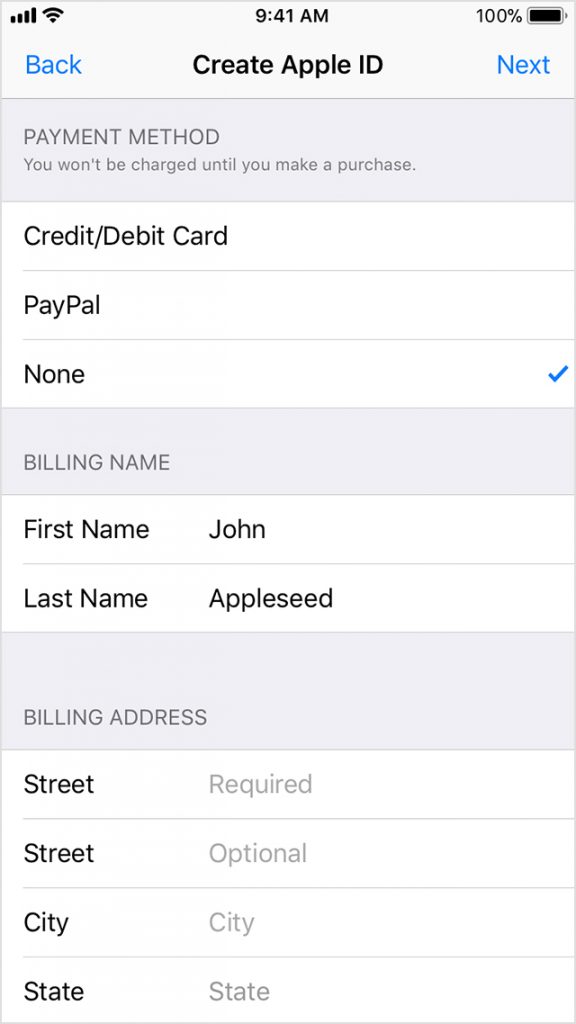
Please note that if your kids use your device to play games, you'd better not to keep credit card data associated with your iTunes account. You can manually insert it every time you need to make a purchase. - Verify your account via email.
- Now you are free to download any app you wish.
Watch this video to go through the process in detail:
Way 2. Set up Apple ID with the AppStore
- On your iPhone open AppStore, iTunes Store or iBooks.
- Choose any free app or any item and tap Free to get it on your iDevice.
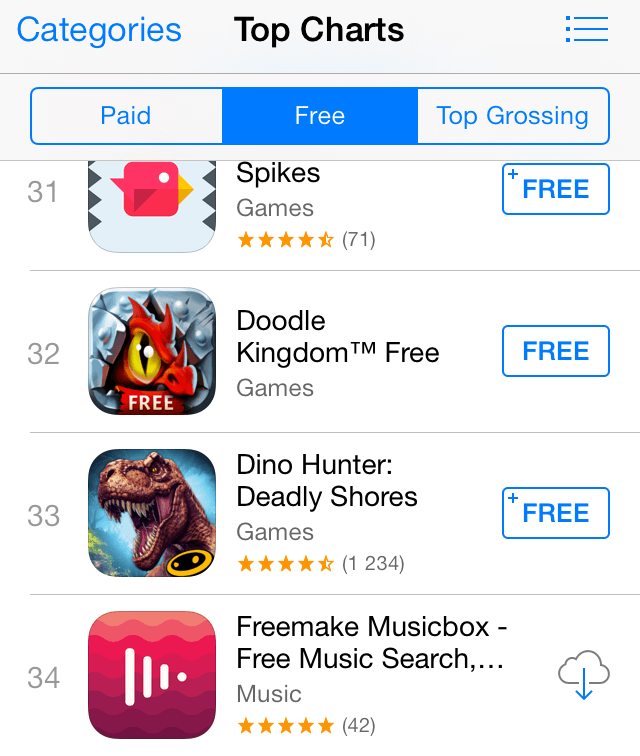
- When you are asked to Sign in with an Apple ID, tap Create new Apple ID and go to Step 4 in the guide above.
SEE ALSO: 8 Best Apps to Download Music on iPhone
SEE ALSO: 7 Free Ways to Watch Movies on iPhone & iPad
Way 3. Create Apple ID on your PC
- Visit Appleid.apple.com.
- Click on Create new Apple ID.
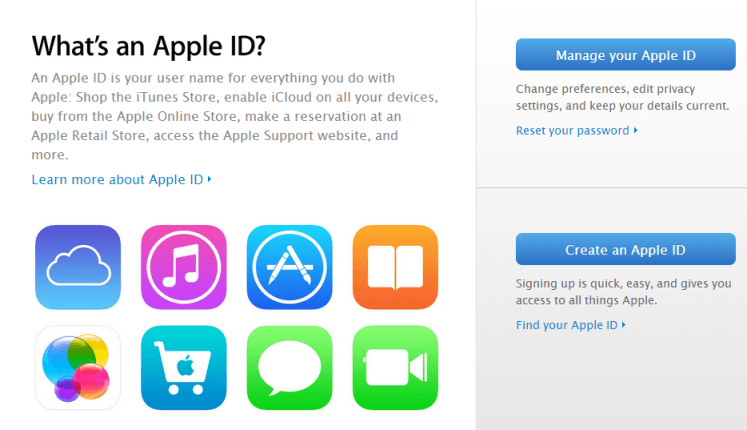
- Fill in all the required information like name, email, password, security questions and answers, birth date, address, and verification code.
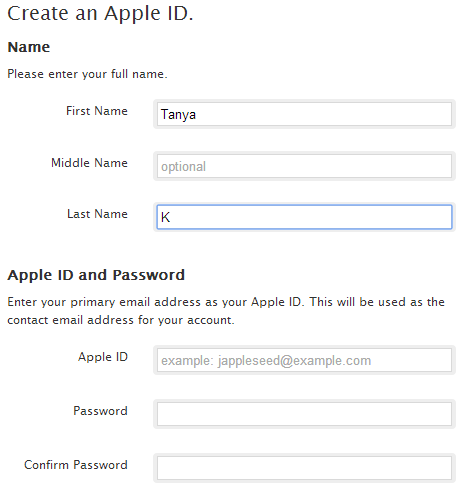
- Verify your ID via email and start exploring the App Store.
Way 4. Set up Apple ID in iTunes
This way is a bit obsolete, but still working. You'll need a desktop PC for it.
-
- Open iTunes firmware on your desktop or laptop computer.
- Click theAccount menu.
- ClickSign In. Choose Create a new iTunes account.
- Add all your details: email, password, security questions, your birthday, rescue email, etc. Decide if you want to sign up for any of Apple's email newsletters.
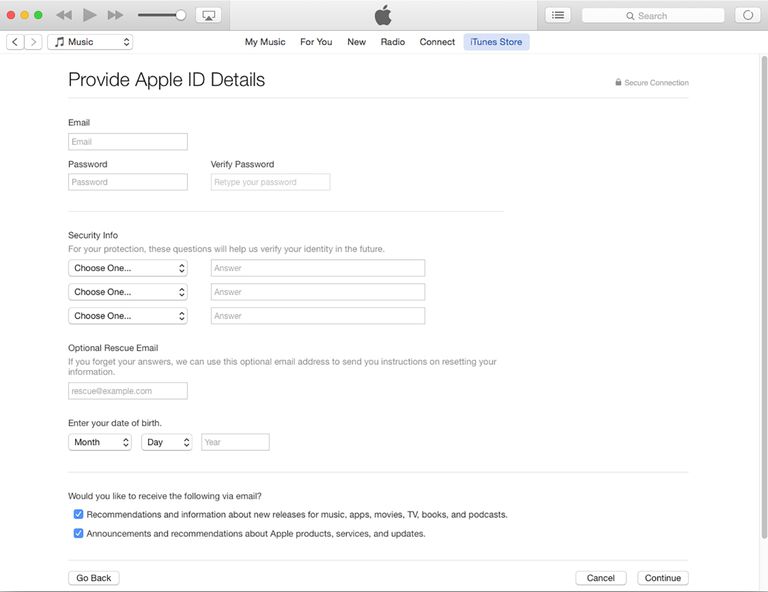
- Click Continue.
- Enter your billing information (Visa, Mastercard, American Express, Discover, PayPal) or select None if you don't want to add your payment information.
SEE ALSO: How to Convert iPhone MOV Files to MP4
How to Change Apple ID
If you need to sign in with a different Apple ID account on your device, do the following:
-
-
- Tap Settings on the Home Screen.
- Scroll down until iTunes & App Store appear.
- Tap on the existing Apple ID.
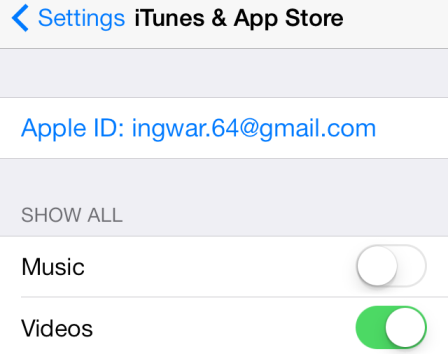
- Choose Sign out, then go toCreate New Apple ID and follow the steps ofHow to create new Apple ID listed above. Or if you already have another account, just sign in with it.
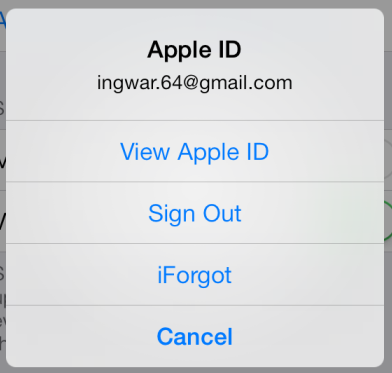
-
Please note that if you change Apple ID on your iPhone, you'll still need the old one to update all apps you bought with it. As for the free ones, you can easily delete them and reinstall with the new Apple ID.
If you use iOS 10.3 or later, here is one more way:
-
-
- Go to Settings > [your name] > Name, Phone Numbers, Email.
- Next to Reachable At, tap Edit, then delete your current Apple ID.
- Click Continue. Enter the Apple ID that you want to use.
- Tap Next.
-
How to Reset your Apple ID
In case you forgot your Apple ID email or password, follow the steps below:
-
-
- Visit Appleid.apple.com.
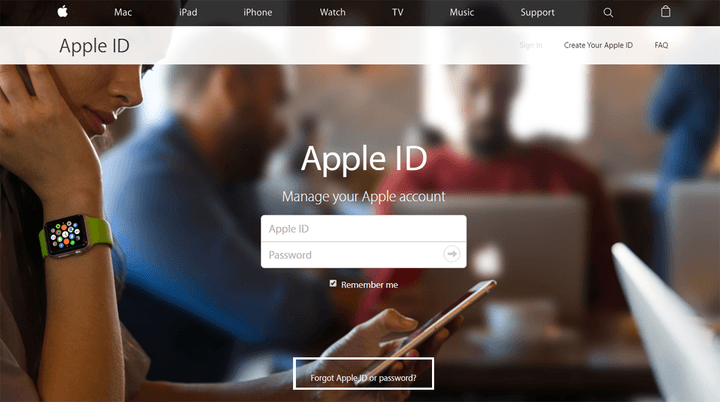
- Click on Forgot Apple ID or password.
- Precise what's wrong with your ID: whether you forgot your ID name or password.
- Enter all the required information, everything you can remember.
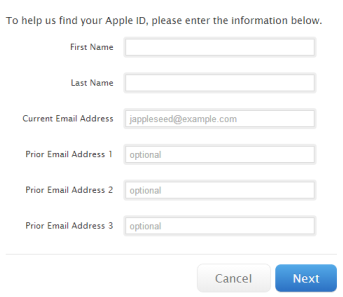
- Then verify your ID in the most convenient way. You may choose one of the following options:
– answer your security questions,
– receive an email to your primary or rescue email address. - After you did the reset, you'll be asked to sign in again.
- Visit Appleid.apple.com.
-
Don't forget to care about your iPhone security and create a backup or enable the two-factor authentication.
Ask questions in the comments below.
Comments
How To Create Id In Iphone
Source: https://www.freemake.com/blog/how-to-create-change-and-reset-iphone-apple-id/
Posted by: andersonbarives.blogspot.com

0 Response to "How To Create Id In Iphone"
Post a Comment